

- #Setting up raspberry pi as emulator mac for mac#
- #Setting up raspberry pi as emulator mac install#
- #Setting up raspberry pi as emulator mac zip file#
- #Setting up raspberry pi as emulator mac software#
You should see “bootcode.bin” and “BUILD-DATA” files, and a “defaults” folder among other files. After the files have finished copying open the SD Card and check that all of the files are in the root. Step 3 – Wait for all of the files to be copied from your Downloads folder to the SD Card. Make sure you copy the files and not the NOOBS folder containing them. This will copy all of these files to the root (the base) of the SD Card. Now drag and drop all the files from the NOOBS folder to the SD Card. Step 2 – Press Command-A to select all the files inside the NOOBS folder. Click on the folder to open it and view all the files contained inside. A NOOBS folder should appear in your downloads it will be marked with the version number you downloaded from the Raspberry Pi Downloads page.
#Setting up raspberry pi as emulator mac zip file#
Step 1 – Open the Downloads folder and click on the NOOBS zip file to unzip it. A zip file containing the NOOBS files will be placed in your Downloads folder. Scroll down to find the NOOBS section (not NOOBS LITE) and click Download Zip. Open Safari and enter into the Smart Search Field.
#Setting up raspberry pi as emulator mac software#
Step 6 – Now it’s time to download the NOOBS software from the Raspberry Pi website. Check that the SD Card is accessible and click Close in SDFormatter. If not open a new Finder window and check for it under Devices.

By default mounted volumes appear as an icon on the desktop. Step 5 – When SD Card formatter has finished formatting the SD Card it will be mounted so you can access it. It can take a while to format the SD Card, but the progress bar will show you how the process is going. There are other ways to format SD Cards in macOS (in particular Disk Utility) but the advantage of SD Card formatter is that it wipes SD Cards with the correct FAT32 format and doesn’t affect the protected partition. Step 4 – Click the Format button when you are ready to wipe the card. Enter a name for the card in the Name field to help you identify it although this isn’t necessary for the installation process. Open SDFormatter and choose the Overwrite Format option to ensure that all the old data is removed from the card. Step 3 – Make sure the card is present in the Select Card area you should only have one SD Card inserted into your Mac. Insert the SD Card into your Mac, either directly into the SD Card slot or with an SD Card adaptor.
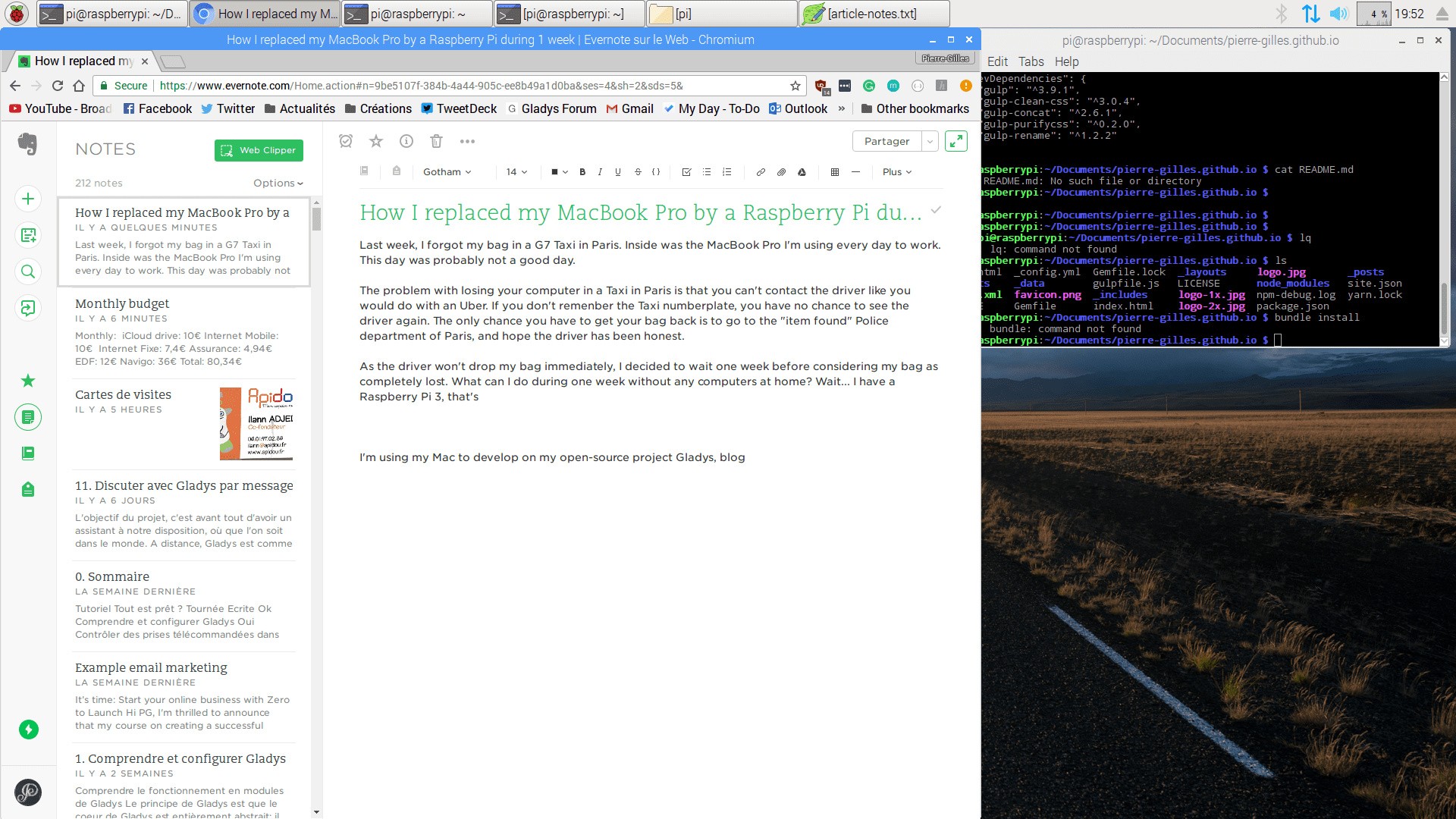
The card needs to be formatted, which will erase all the data on it, so make sure you have copied any files from it you want to save.
#Setting up raspberry pi as emulator mac install#
Step 2 – Use an SD Card of at least 8GB capacity to install the operating system on your Raspberry Pi. Click the SDFormatter.pkg file in your Downloads folder and follow the instructions to install the app.
#Setting up raspberry pi as emulator mac for mac#
Click Download SD Formatter for Mac and Accept. You can download this app from formatter_4/. Remember this IP address for further use.Step 1 – We’re going to use a utility called SD Card Formatter 5 to erase the SD Card with correct formatting. This is necessary so that you can access and control the board remotely. Run the ifconfig command to display the Raspberry Pi IP address.Log in if necessary, and if you are using the desktop, start an LXTerminal.You can perform an update, start the ssh server, and set the graphical desktop to automatically start, then click Finish.Note that the default user name is pi, and the default password is raspberry. Use the left or right arrow keys to select OK or Cancel. Use the up and down arrow keys to make a menu choice. A configuration program ( raspi-config) runs, which helps you expand the file system partition on the SD card, configure the keyboard and time zone, reset the default password, and so on.If the Linux installation was successful, the Raspberry Pi board will start and obtain a DHCP address.The blinking green light indicates that the Raspberry Pi board is booting Linux. The red light on the Raspberry Pi board should glow, then in a few seconds, the green light should blink. Connect power to the Raspberry Pi board.Connect the RJ-45 network cable, monitor, keyboard, and mouse to your Raspberry Pi board.To prepare the Raspberry Pi board for work, follow these steps:


 0 kommentar(er)
0 kommentar(er)
